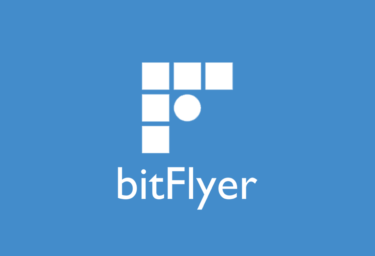仮想通貨・ビットコイン取引所bitbank(ビットバンク)は、国内では珍しい計8通貨の取り扱い通貨を取引所サービスで取引することができるビットバンク株式会社が運営する老舗仮想通貨取引所です。
主要な国内取引所では、ビットコインを手数料無料で購入できますが、bitbankは手数料(取引手数料=メイカー:-0.02% / テイカー0.12%)が発生する反面、スプレッドが他取引所に対して、ほとんど発生しないため、初心者などがBTCを購入する際には非常にお得に購入できるというメリットがあります。
・安い取引手数料
・豊富なテクニカル分析・チャート機能
・アルトコインを安く購入可能
・万全のセキュリティ体制
暗号資産(仮想通貨)取引所bitbank(ビットバンク)の特徴・詳細
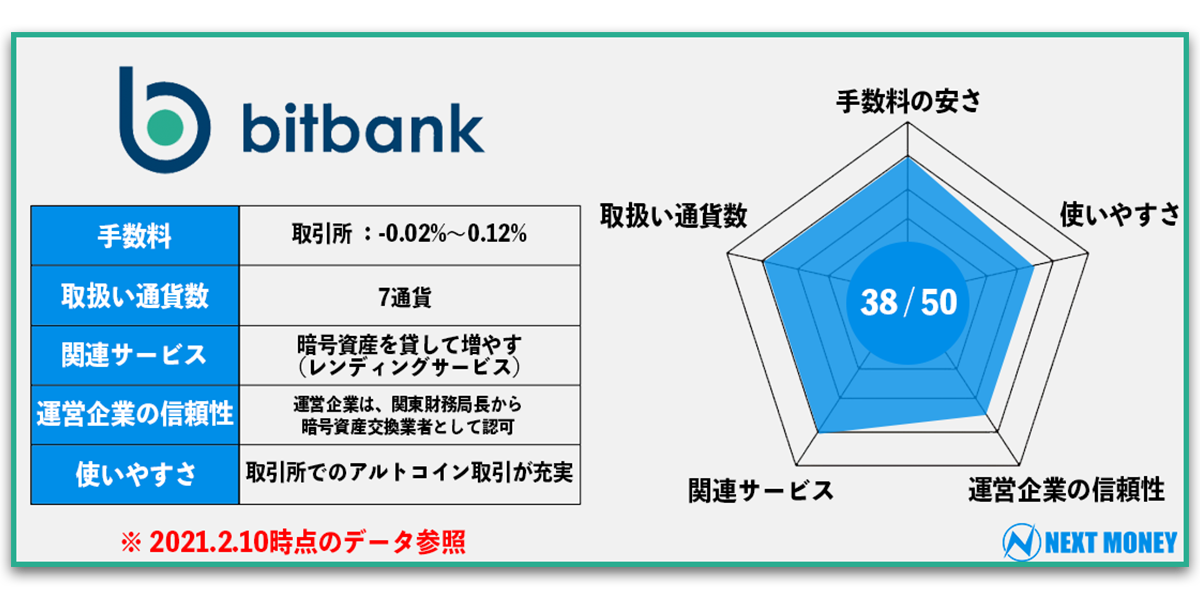
bitbank(ビットバンク)は、国内有数の仮想通貨取引所として多くのユーザーから親しまれています。ビットバンクは安価な手数料や高機能チャート、豊富なテクニカル分析を搭載しているため、仮想通貨を始めやすい環境が整っています。また関連サービスでも、貸付した数量の最大年率3%の仮想通貨が受け取れる「仮想通貨を貸して増やす」サービスを2018年6月から開始しています。
豊富な取引量 & 万全なセキュリティ体制
ビットバンクは、国内でも1、2位を争うほどの取引量を誇っているため、安心してユーザーは板取引を実行することができます。またこれらのサービスを支える取引所のセキュリティに関しては、完全なオフライン環境によるマルチシグで管理されるコールドウォレットと、いつでも送受信可能な環境下にあるホットウォレットに分けて資産が管理されています。
- ビットバンクを5つのポイントで評価!
-
・手数料 4.5 ・取り扱い通貨数 3.5 ・関連サービス 3.5 ・運営企業の信頼性(セキュリティ) 4.0 ・使いやすさ 5.0 【総合】 4.1
- ビットバンクの取り扱い通貨一覧を見る
-

bitbank(ビットバンク)口座開設の手順・方法
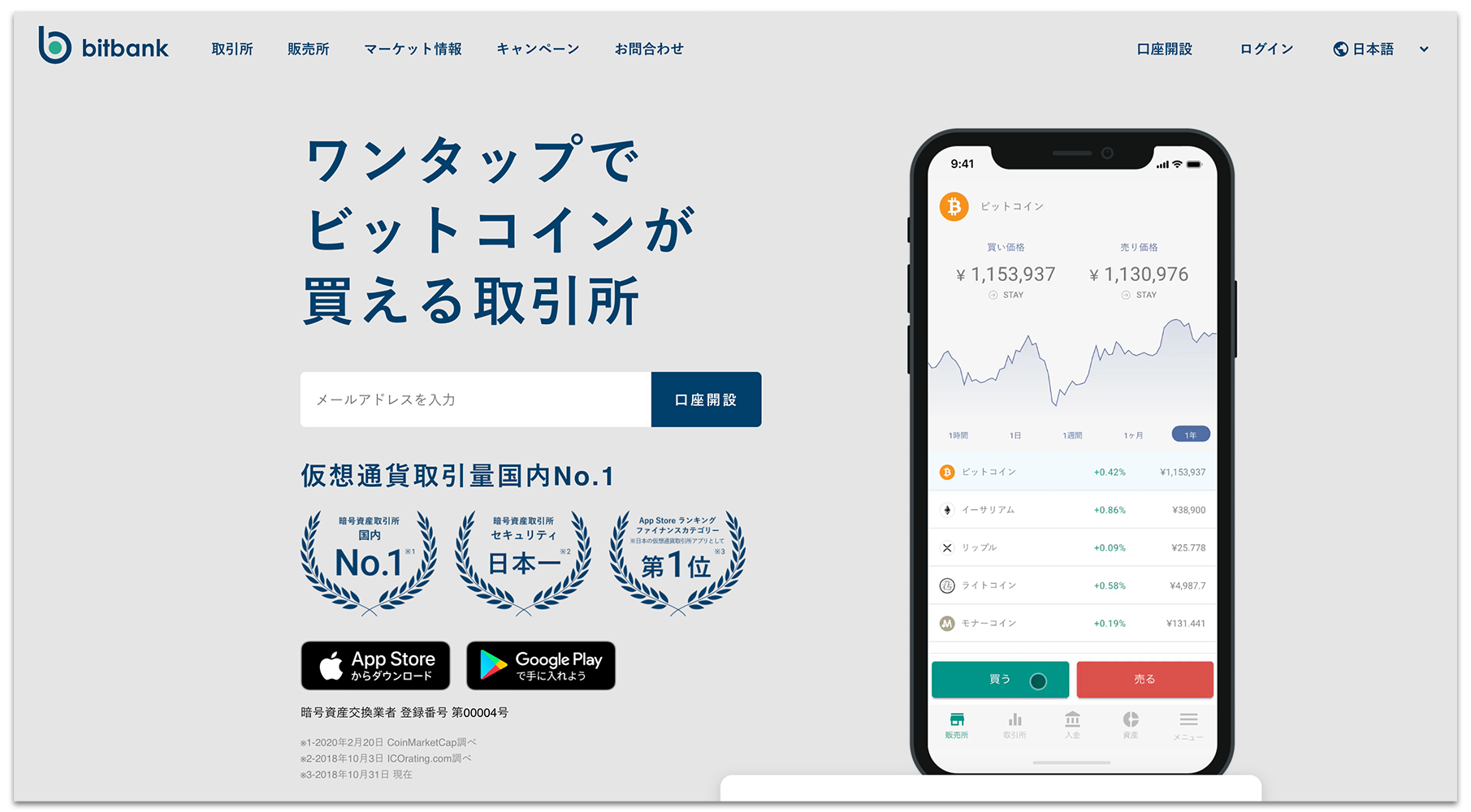
暗号資産(仮想通貨)取引所bitbank(ビットバンク)の口座開設は、まず初めにこちらからサイトにアクセスし、メールアドレスを入力の欄に自身のメールアドレスを入力して、「口座開設」を選択します。
入力・選択後、「メールを送信しました。認証用URLから本登録手続きにお進みください。」という内容が表示されるので、入力したメールアドレスに届いたメールのURLを選択し、次のステップへと進みます。
- 「口座開設」を選択すると、こちらの画面が表示されます。
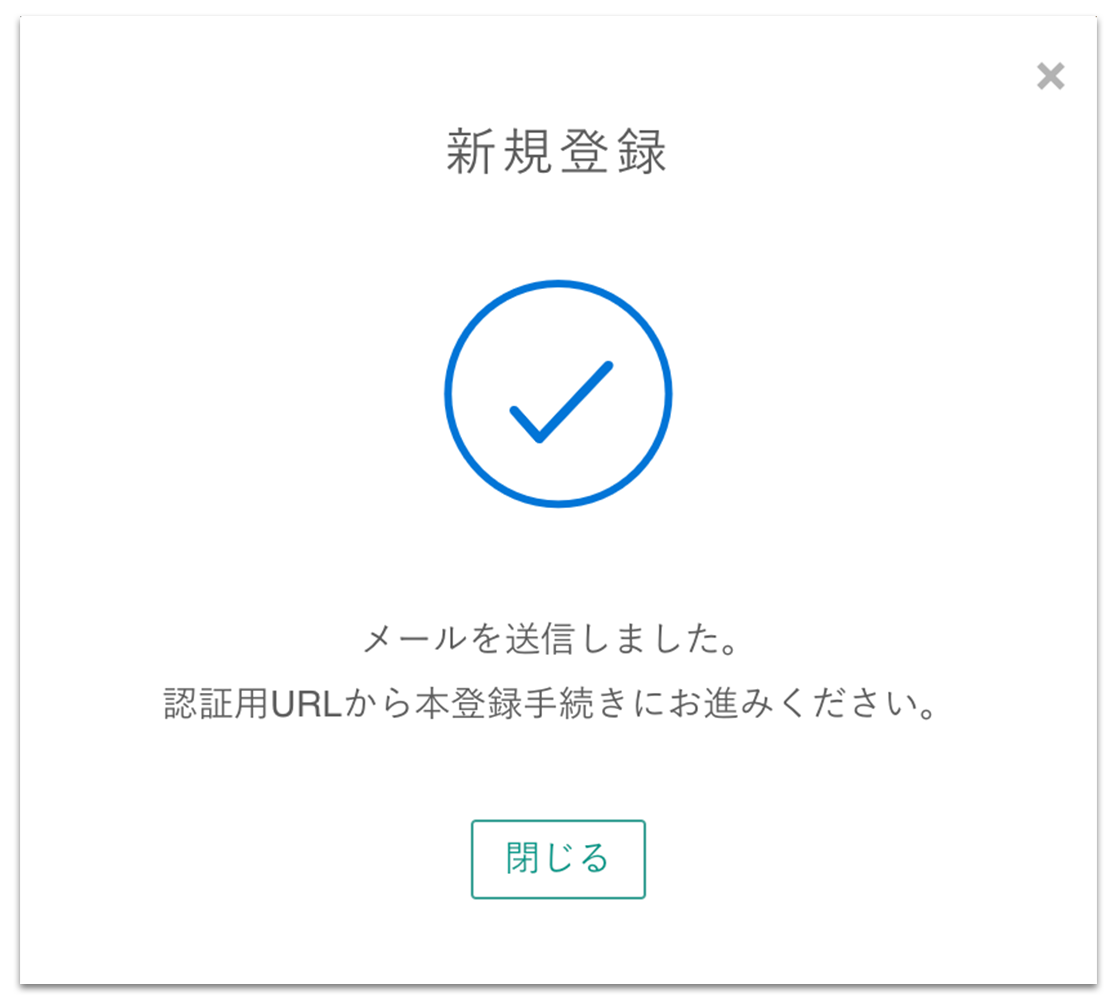
ビットバンク口座開設に必要なもの
①メールアドレス
②本人確認書類
③電話番号
STEP1:パスワード設定【新規登録】
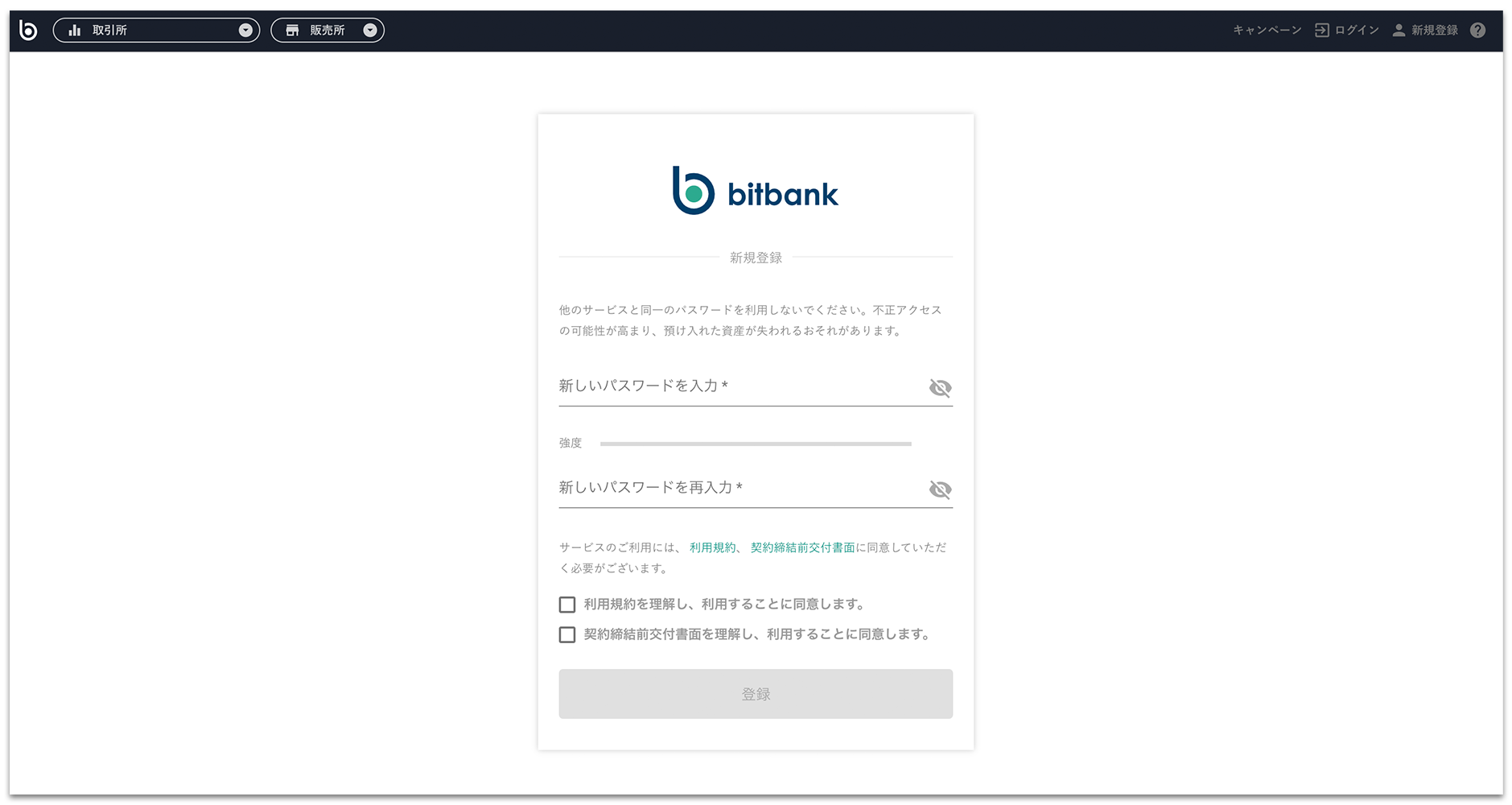
最初に入力したメールアドレス宛に届いたURLを選択後、上記画像の「パスワード設定」の画面に移動します。
上から順番に「新しいパスワード」と「新しいパスワードを再入力」の欄に、任意のパスワードを入力し、上記入力欄の下にある2つの「利用規約」にチェックマークを入れて「登録」を選択します。(※ チェックマークを入れる前に必ず利用規約と契約締結前交付書面を読みましょう。)
STEP2:基本情報の登録①【新規登録】
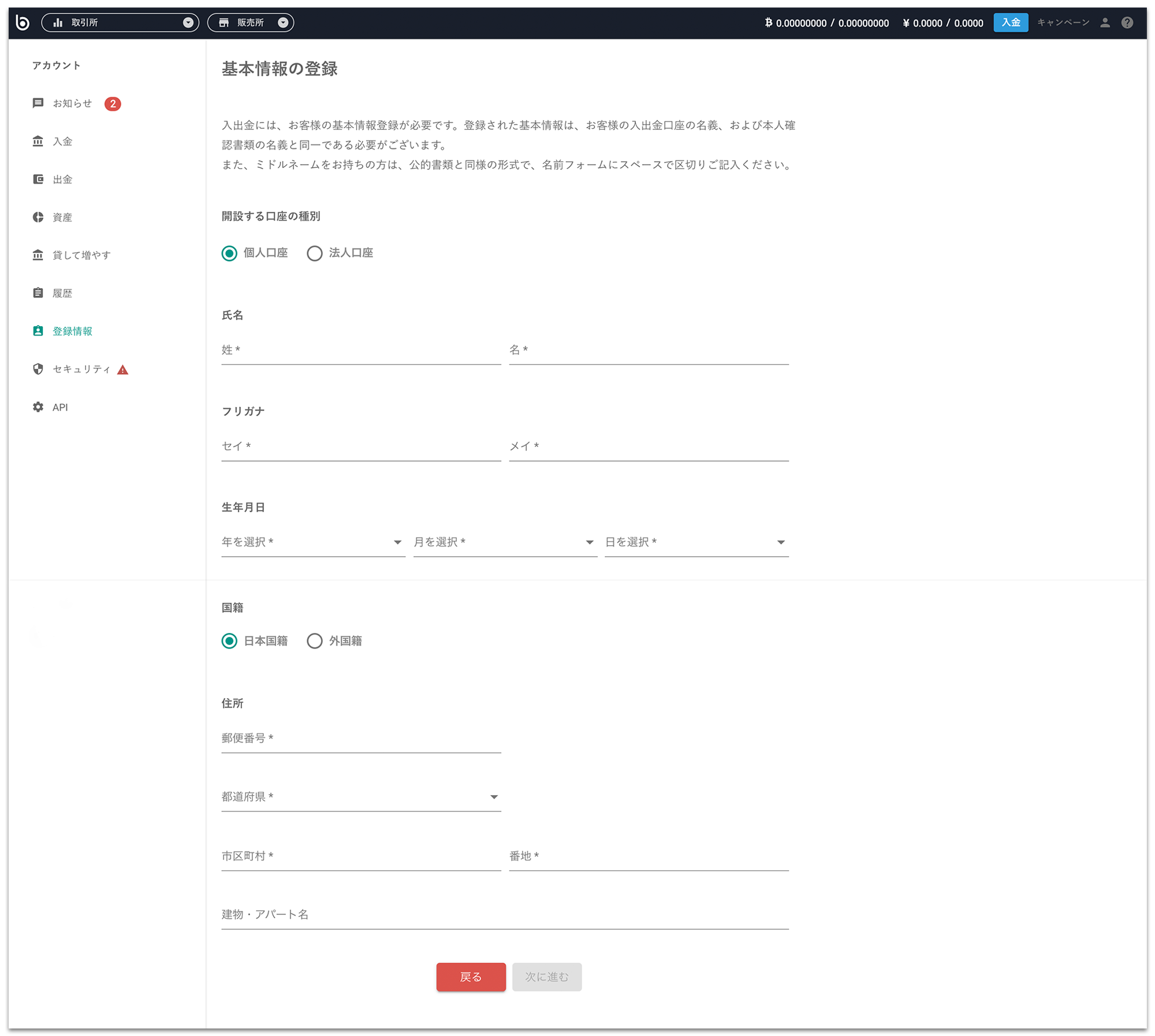
「登録」を選択後、「基本情報の登録」画面へ移動します。上から順番に、ご自身の情報を入力してきます。
上記の入力・選択項目の操作が完了後、「次に進む」を選択します。
① 開設する口座の種別(個人 or 法人)
② 氏名
③ フリガナ(氏名)
④ 生年月日
⑤ 国籍
⑥ 住所(郵便番号・住所など)
STEP3:基本情報の登録②【新規登録】
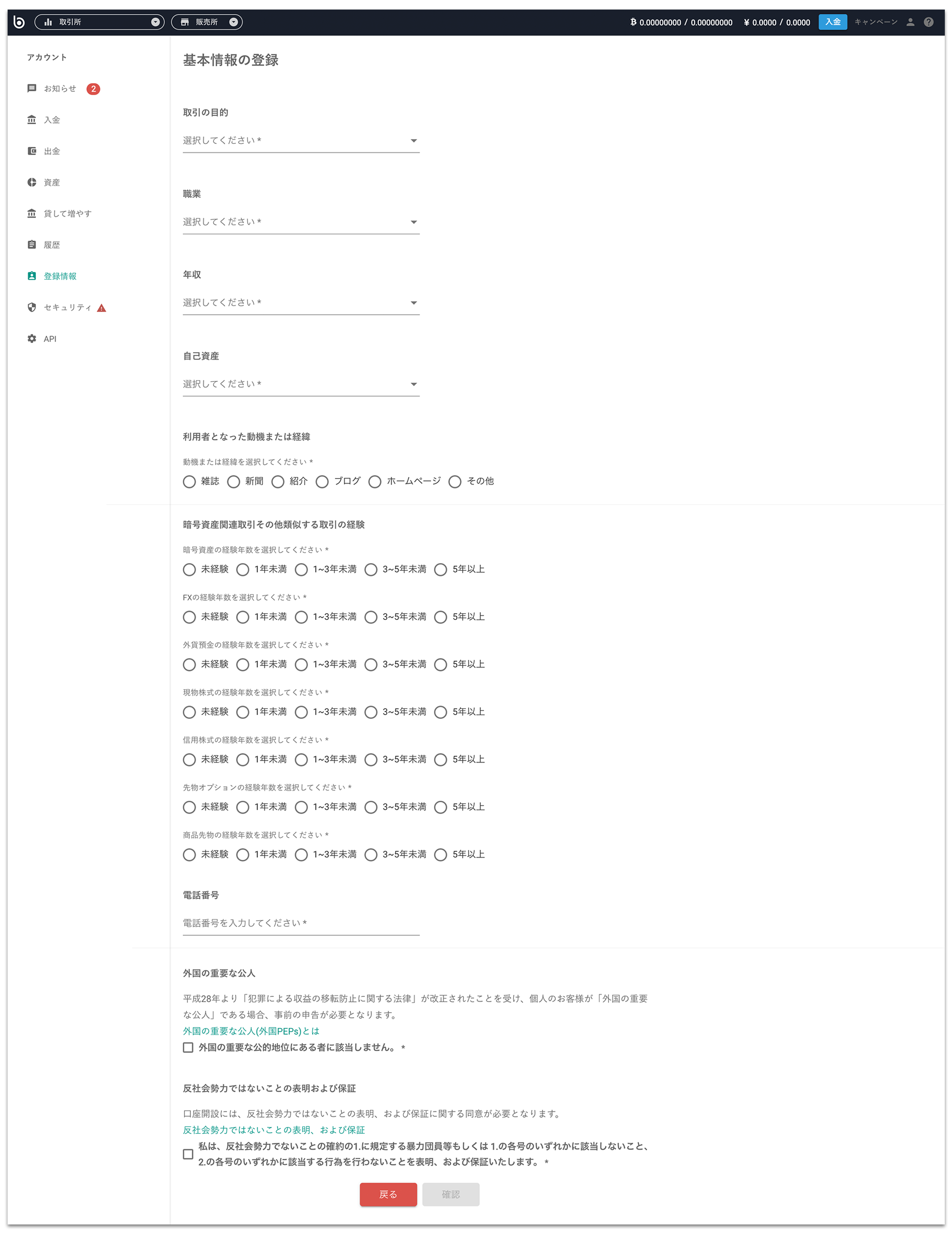
「STEP2:基本情報の登録」同様に、ここでも取引目的などの基本情報を入力・選択していきます。
上らか順番に9つの項目を入力・選択していきましょう。
「基本情報の登録 ②」の入力内容
① 取引目的
② 職業
③ 年収
④ 自己資産
⑤ 利用者となった動機または敬意
⑥ 暗号示唆案関連取引その他類似する取引の経緯
⑦ 電話番号
⑧ 外国の重要な公人
⑨ 反社会勢力ではないことの表明および保証
以上の項目を入力・選択後、一番下の「確認」を選択します。
「確認」を選択後、ここまで入力・選択してきた内容の確認画面が表示されます。内容に間違えがない確認し、「お客様情報とご登録の内容に相違がない事を確認しました」にチェックマークを入れて「登録」を選択します。
以上で、基本情報の登録は完了となります!
- 本人情報の登録完了画面 & 本人確認書類の提出画面
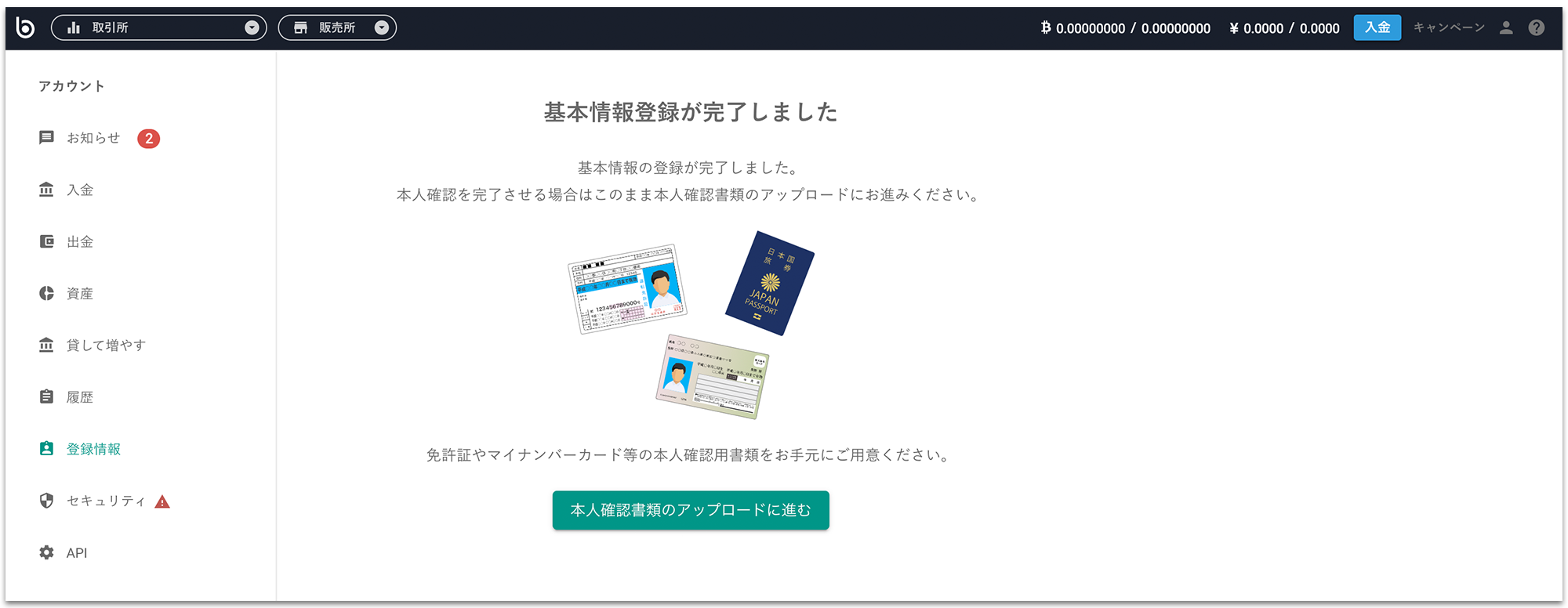
本人確認書類のアップロード【KYC登録】
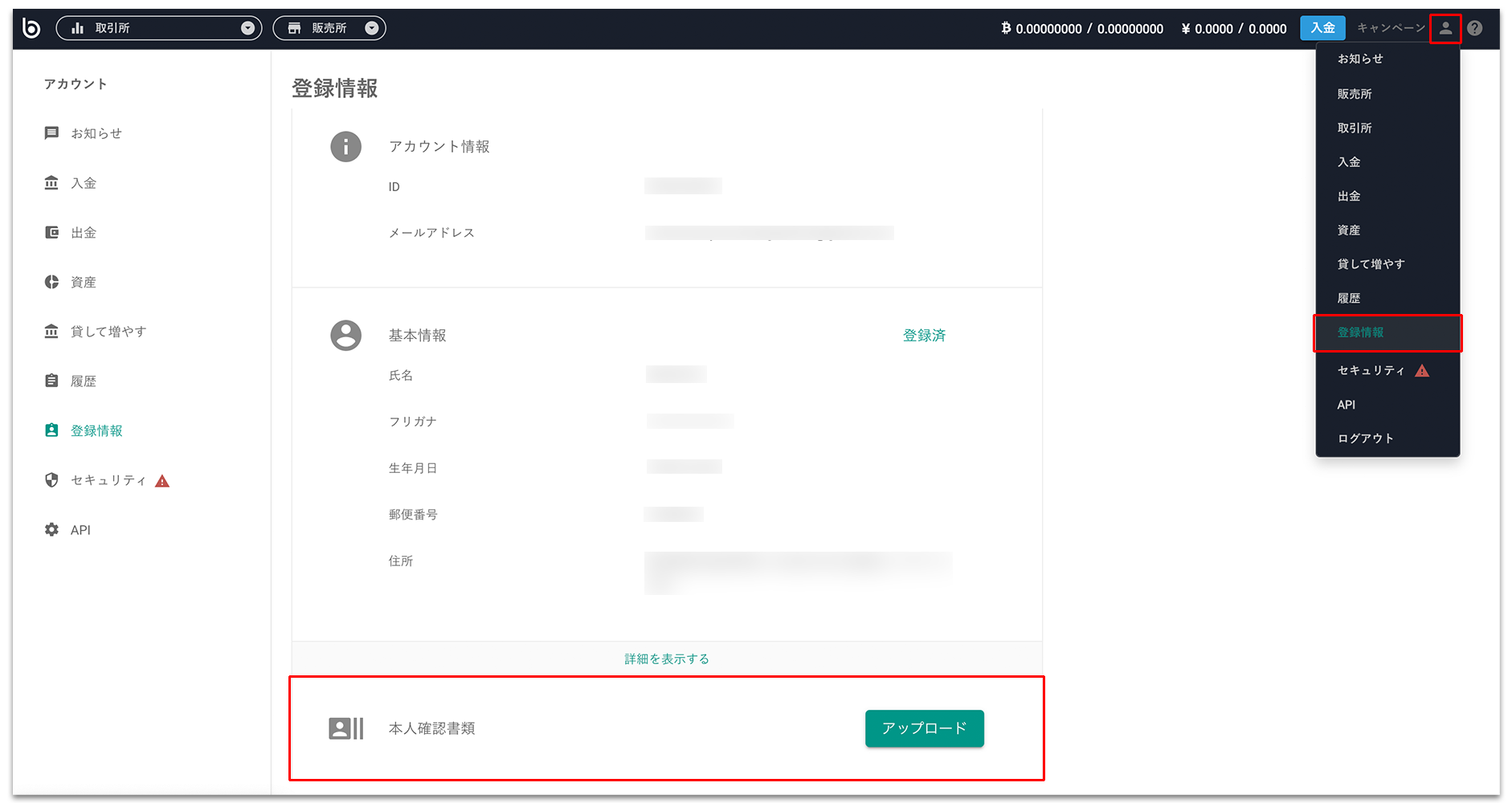
次に「本人確認書類のアップロード」を行います。
本人確認の登録は、右上の「アイコンマーク」から「登録情報」選択すると、本人確認登録の画面へ移行します。(※ 「STEP3:基本情報の登録②」の完了画面に表示される「本人確認のアップロードに進む」から移動も可能です。)
上記画面へ移動後、一番下の「アップロード」を選択して本人確認登録へ進みます。
STEP1:本人確認書類のアップロード
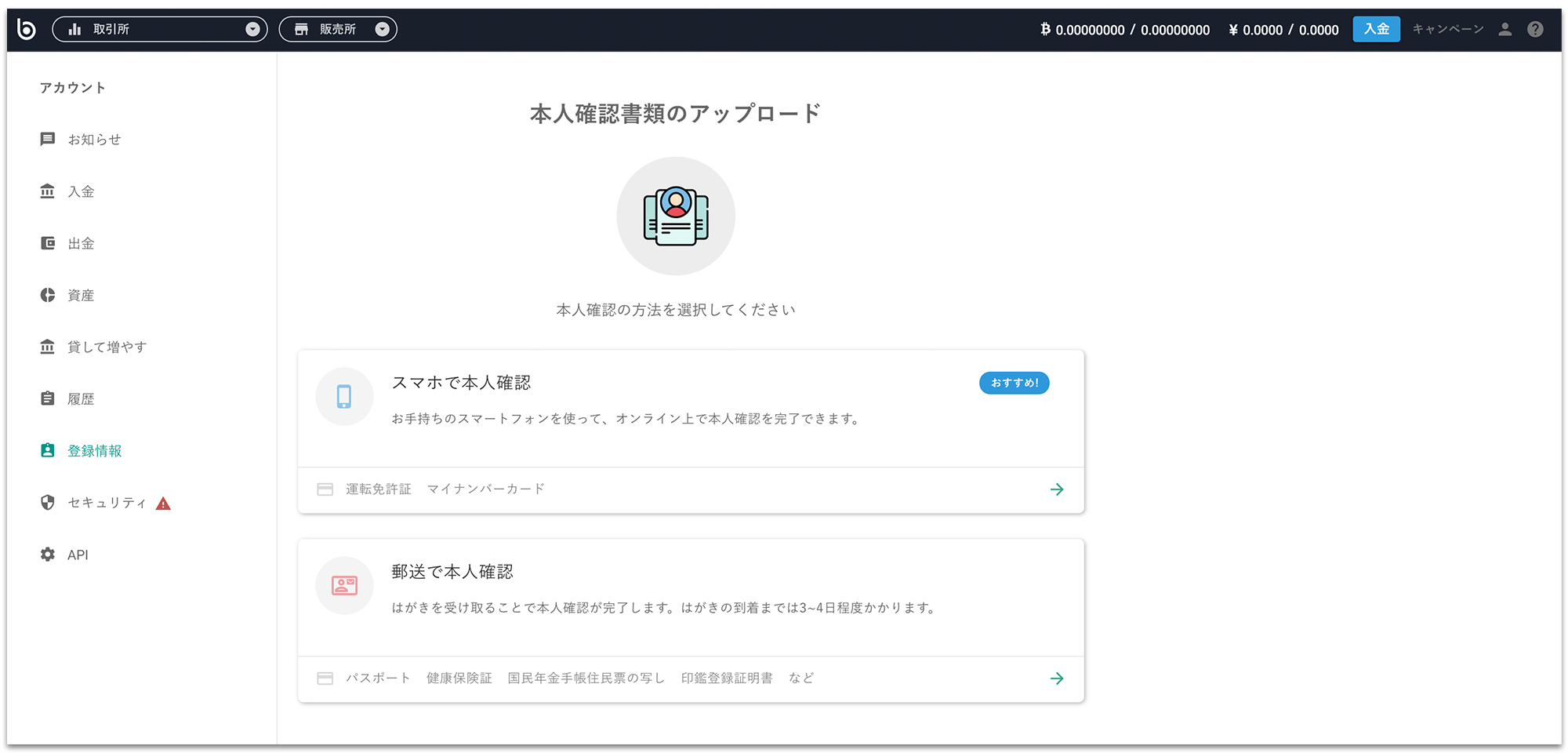
「本人確認書類のアップロード」画面へ移動後、本人確認の承認方法を選択していきます。本人確認書類は、「スマホで本人確認」と「郵送で本人確認」の2つから選択可能となっています。
今回は、「スマホで本人確認」による解説を行なっています!
「スマホで本人確認」と「郵送で本人確認」の違い
スマホで本人確認は、本人確認をオンラインで完結させることができます。スマホで本人確認を選択した場合、スマホのオンライン操作のみで本人確認が完結しますが、アップロードできる本人確認書類は、「運転免許証」と「マイナンバーカード」の2種類のみとなります。
それに対して郵送で本人確認は、本人限定受取郵便を郵送で受け取る本人確認方法となります。「スマホで本人確認」で未対応の本人確認書類をアップロードする場合は、こちらを選択する必要があります。同本人確認はパスポート、健康保険証、在留カード、住民票の写し、運転経歴証明書などが選択可能です。
STEP2:スマホで本人確認【KY登録】
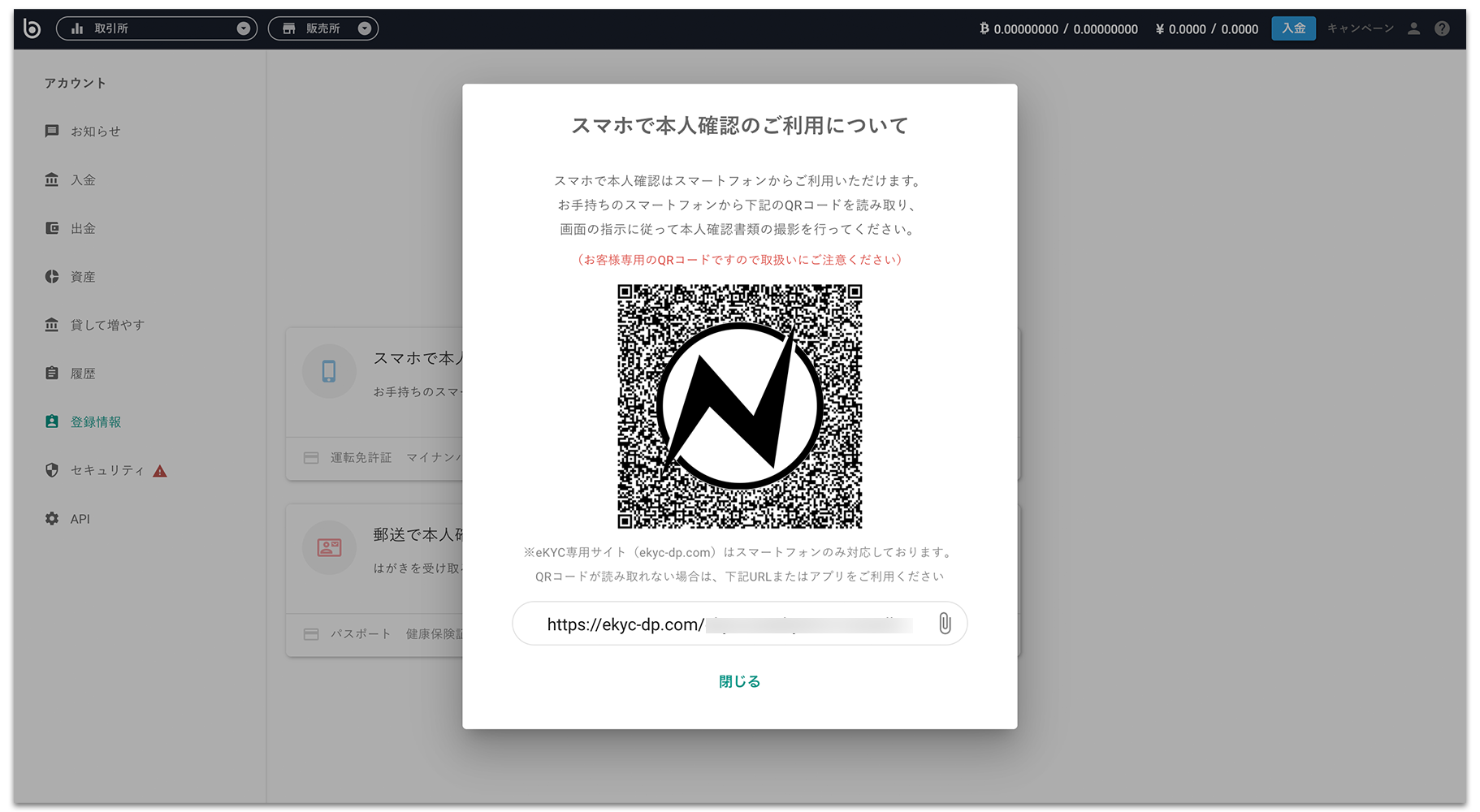
「スマホで本人確認」を選択後、上記画面に表示されている「QRコード」をスマホで読み取ります。
※ QRコードで読み取れない場合は、QRコード下にある「https://ekyc-dp.com/○○○」のURLをコピペして次の画面に移動してください。
STEP2-1:「スマホで本人確認」の操作手順
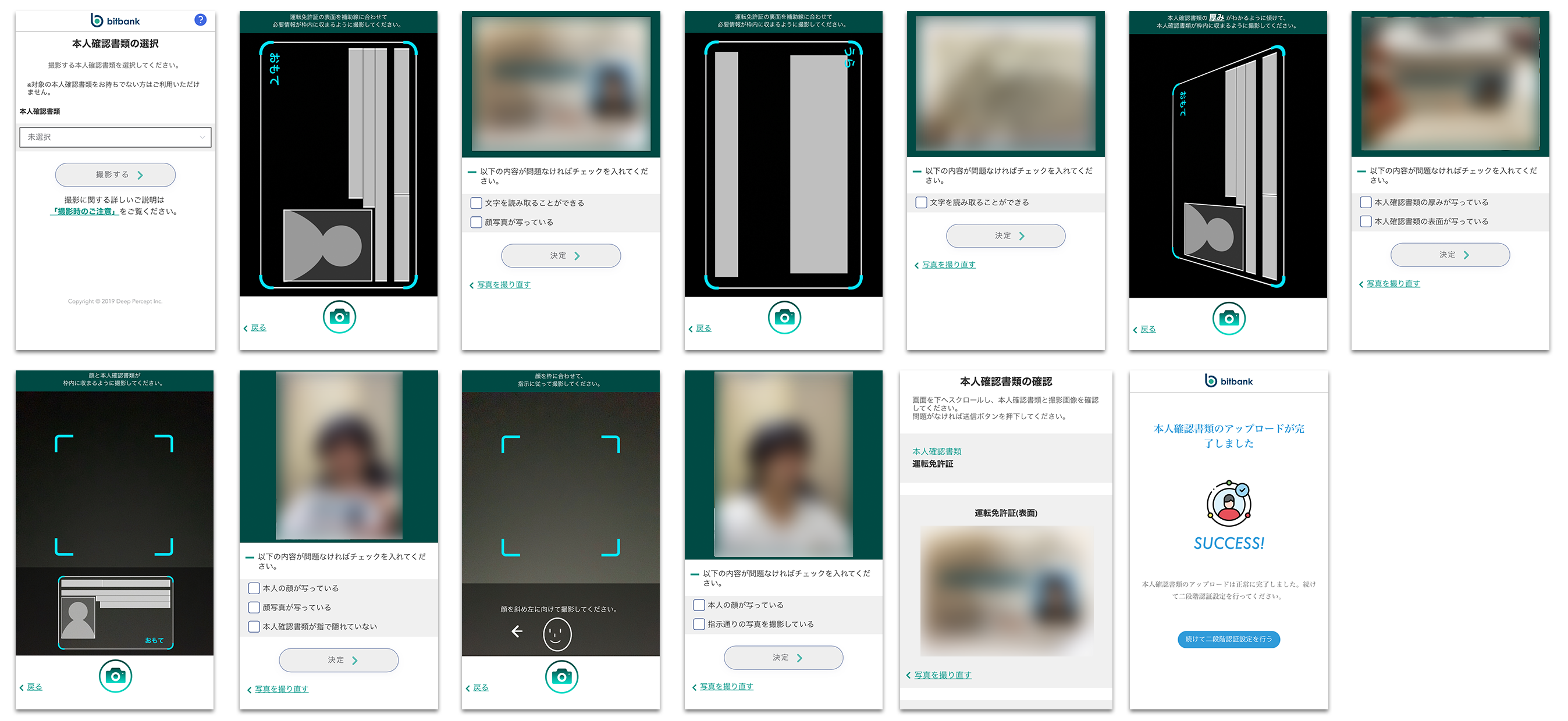
本人確認書類のアップロードは、大きく分けて13項目の撮影と確認をする必要があります。
どれも本人確認書類や自身の写真を撮影するだけで完了しますので、順番に操作に従って進めていきましょう!(※ 今回は「運転免許証」による本人確認手順を解説します。)
手順は、上記画像の左上から右下の順番となっています。
① 本人確認書類の選択
② 本人確認書類「おもて」の撮影
③ 本人確認書類「おもて」の確認
④ 本人確認書類「うら」の撮影
⑤ 本人確認書類「うら」の確認
⑥ 本人確認書類「おもて斜め上」の撮影
⑦ 本人確認書類「おもて斜め上」の確認
⑧ 本人確認書類「おもて」&「顔写真」の撮影
⑨ 本人確認書類「おもて」&「顔写真」の確認
⑩ 「左向きの顔写真」の撮影
⑪ 「左向きの顔写真」の確認
⑫ ここまで撮影した内容の確認
⑬ 完了画面
二段階認証 & SMS認証の設定【セキュリティ】
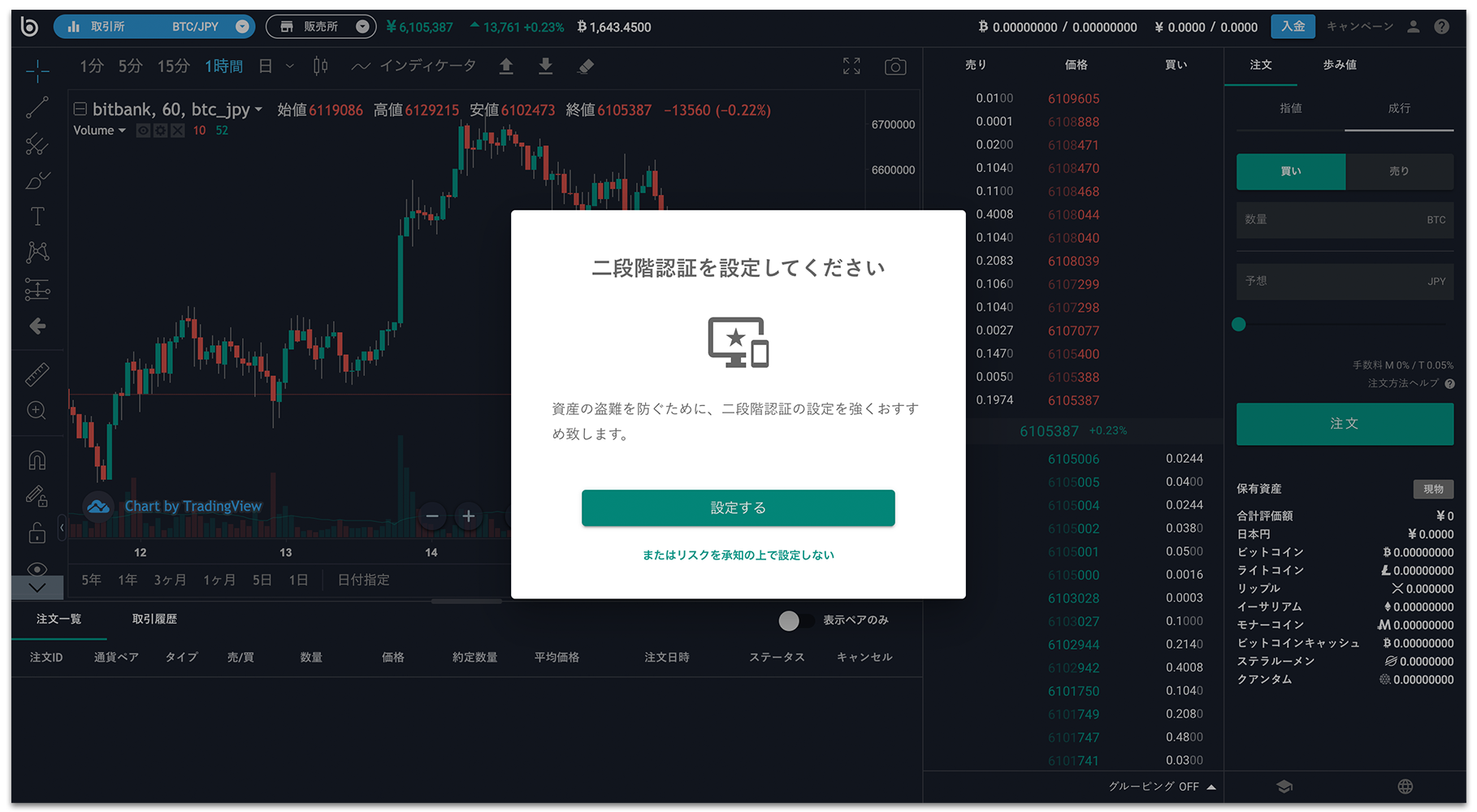
最後に自身のアカウントのセキュリティを万全にするために、「二段階認証」と「SMS認証」の設定を行なっていきます!
本人確認書類のアップロードすると、自動的に上記画像の「二段階認証を設定してください」という画面が表示されます。表示に従って「設定する」を選択します。
STEP1:二段階認証設定【Google Authenticatorを使用】
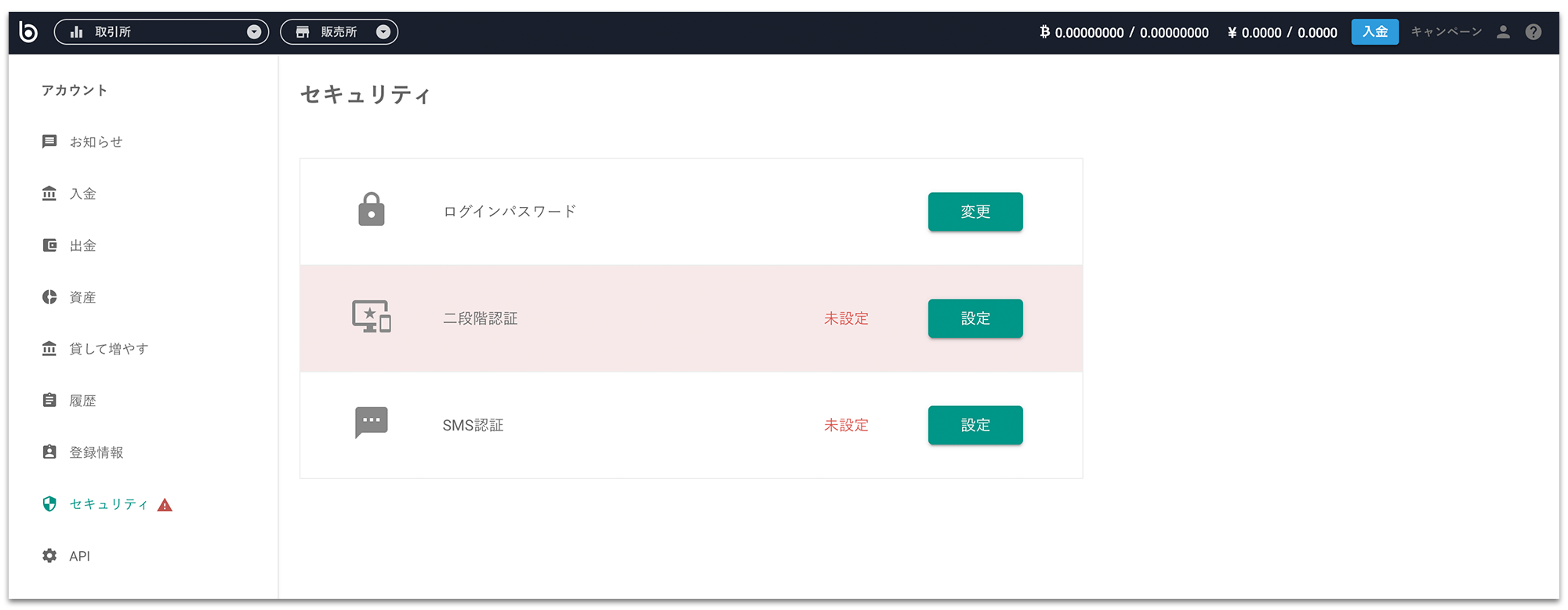
「設定する」を選択後、上記画像に移動するので、ここでは「二段階認証」の「設定」を選択します。
すると、QRコードが表示された画面に移動するので、二段階認証アプリ(Google Authenticator)を立ち上げ、アプリ右下の「+」マークから「QRコードをスキャン」を選択し、QRコードを読み取ります。
読み取り後、アプリ内に「6桁の認証コード」が表示されるので、ビットバンクのQRコード右横の欄に入力し、「設定」を選択すれば完了です。
STEP2:SMS認証【電話番号を使用】
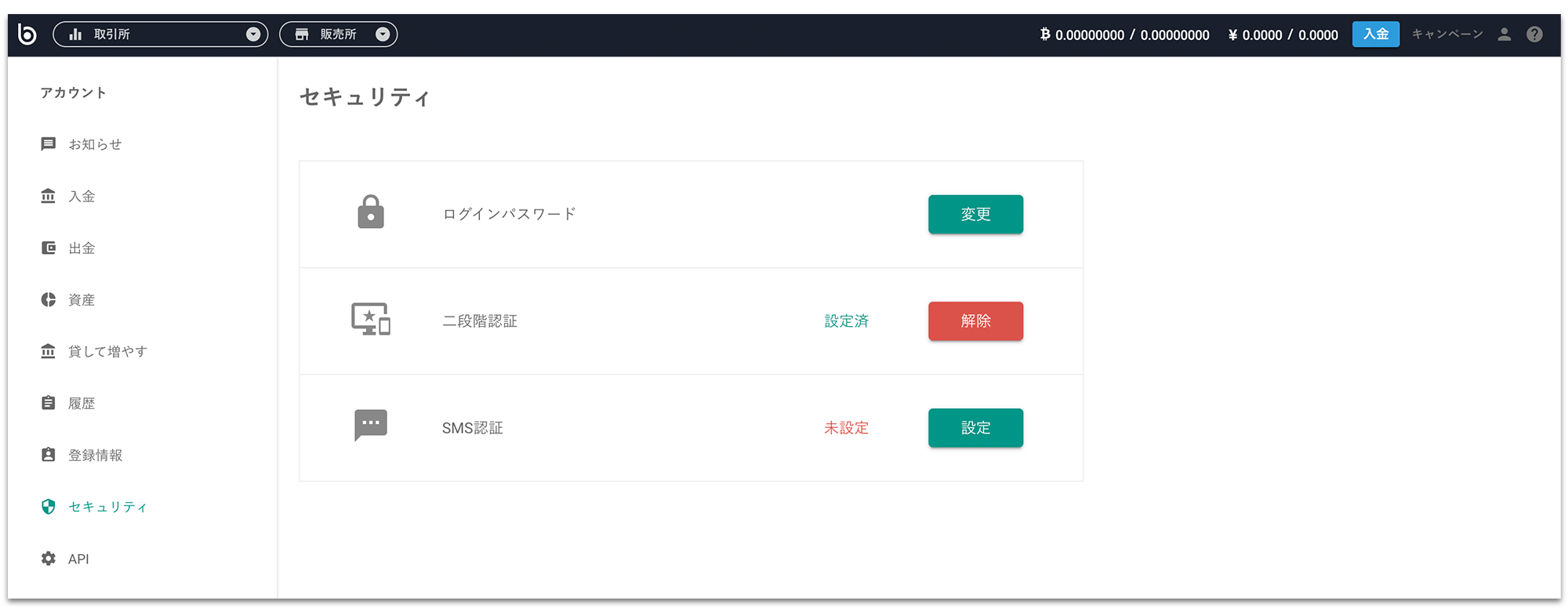
最後に「SMS認証」の設定を行います。
二段階認証を設定した画面(左メニューバーの「セキュリティ」から選択可能)から「SMS認証」の「設定」を選択します。
自身の携帯電話番号を入力して「送信する」を選択後、スマホのSMSに届いた「6桁の認証コード」を「認証番号入力」の欄に入力し、「設定」を選択すれば、セキュリティ設定は全て完了となります!